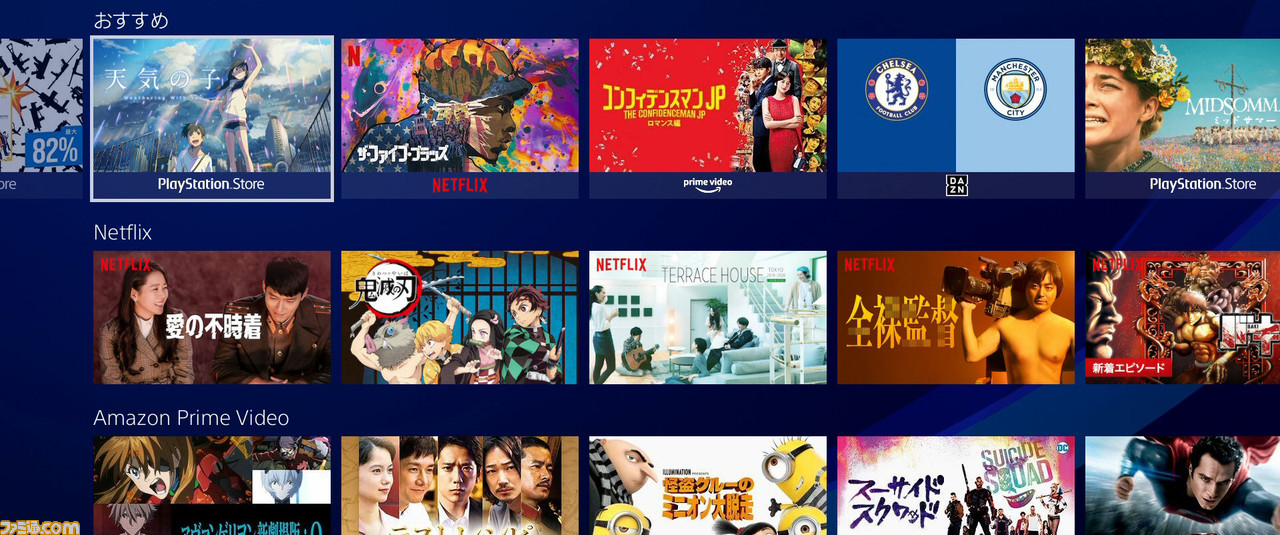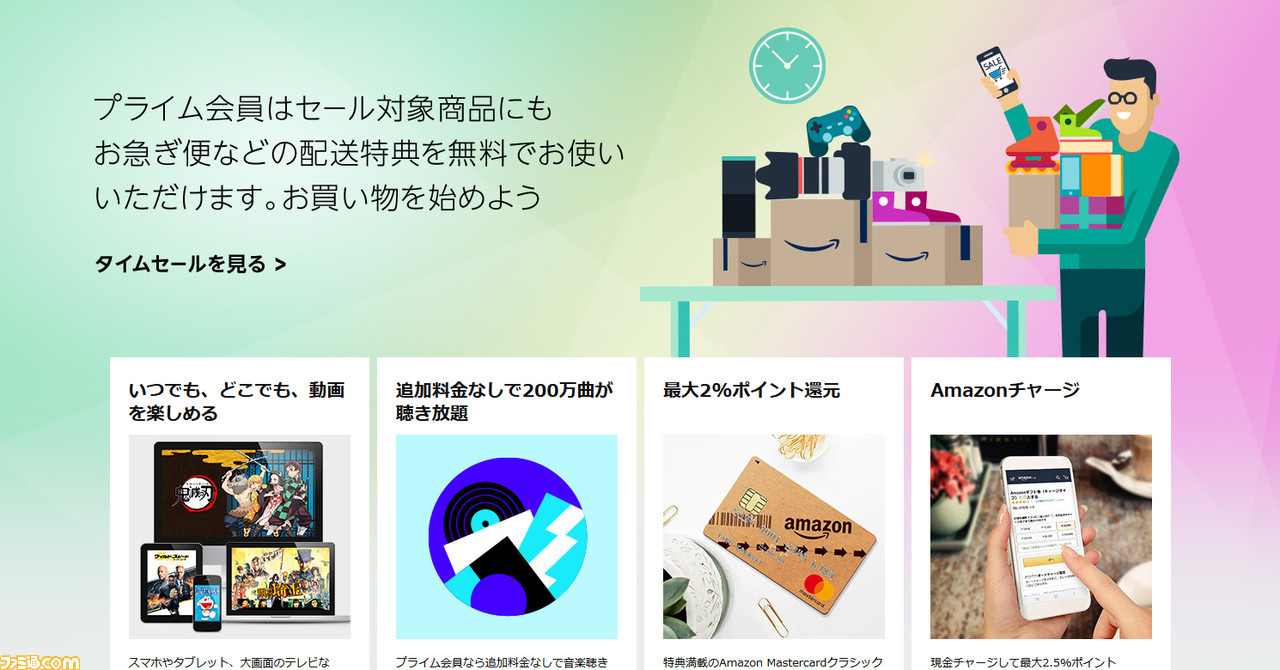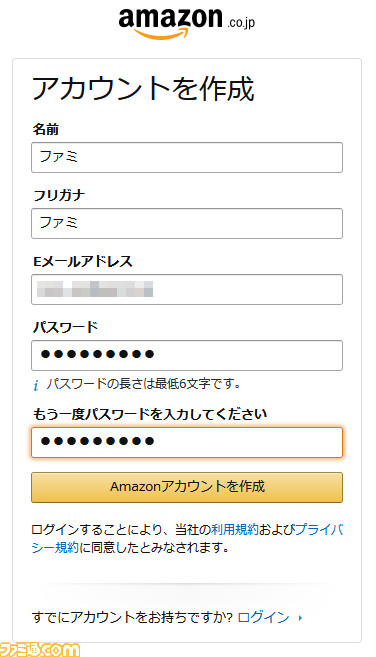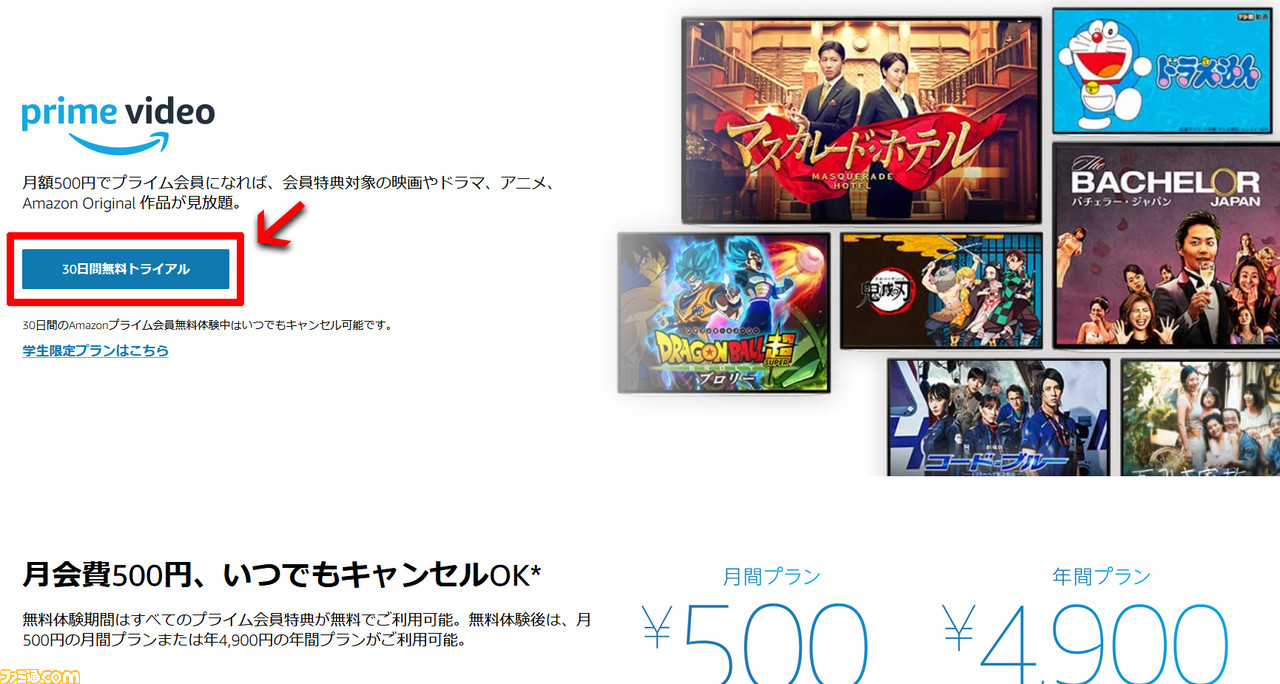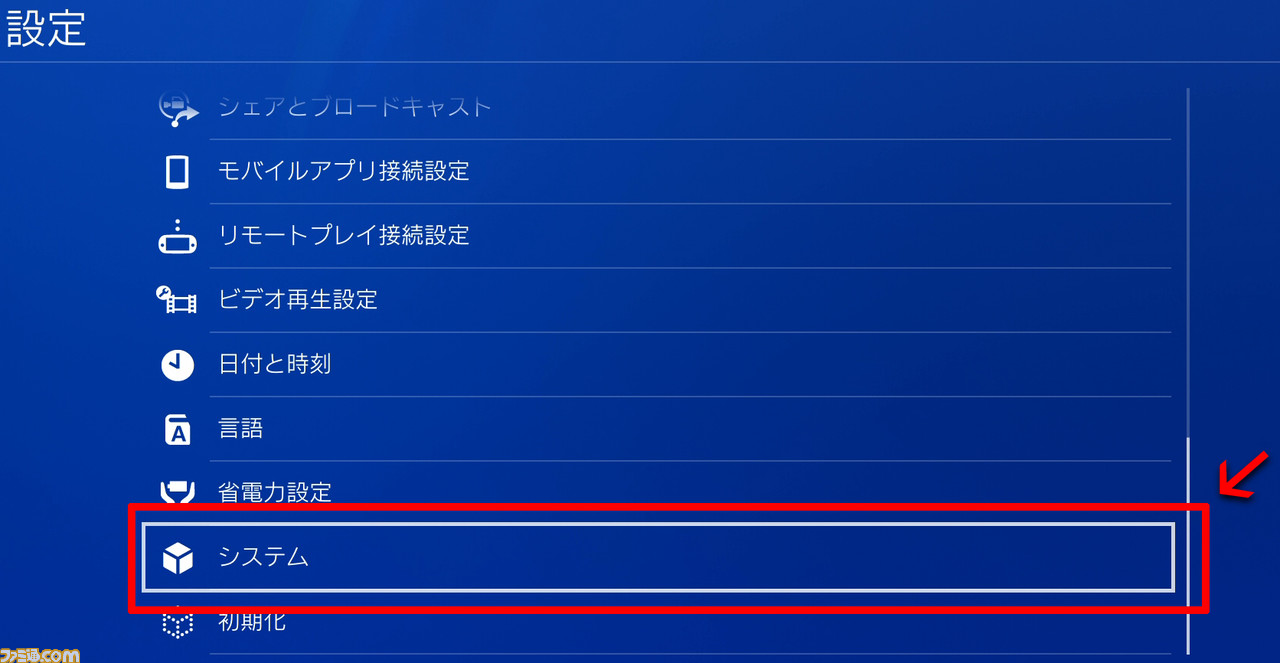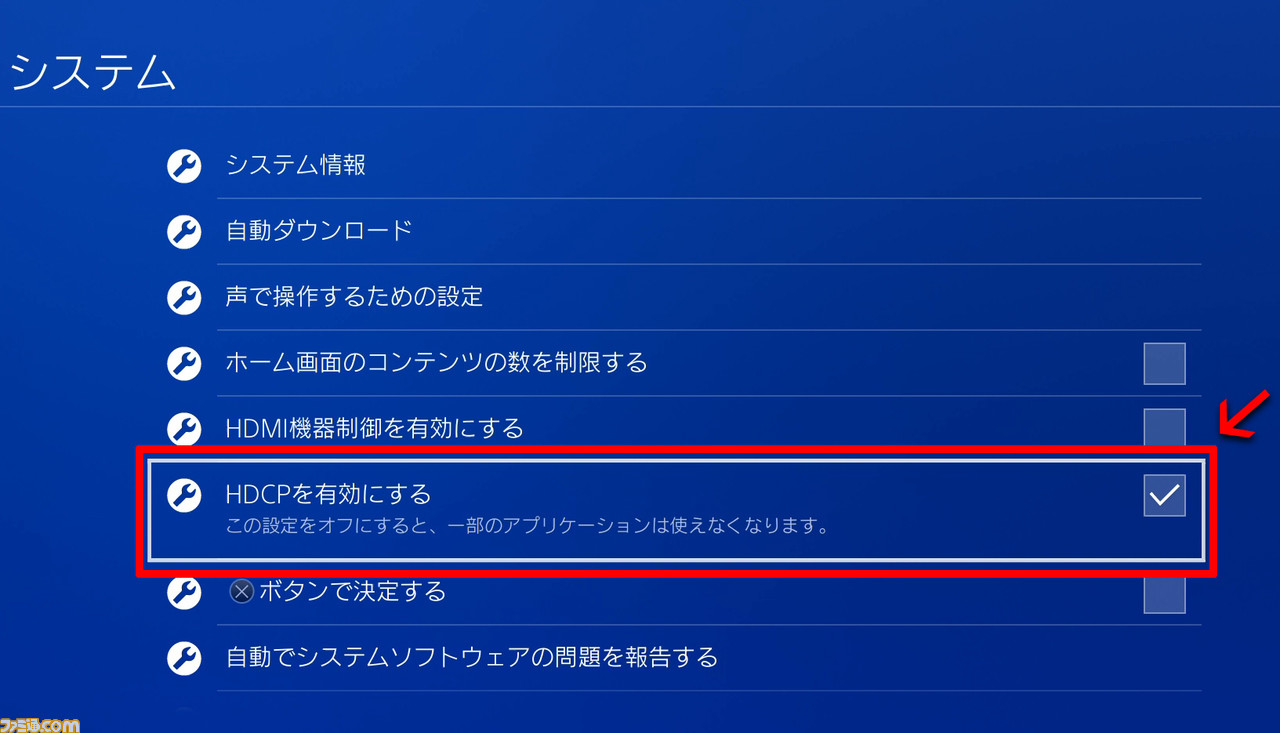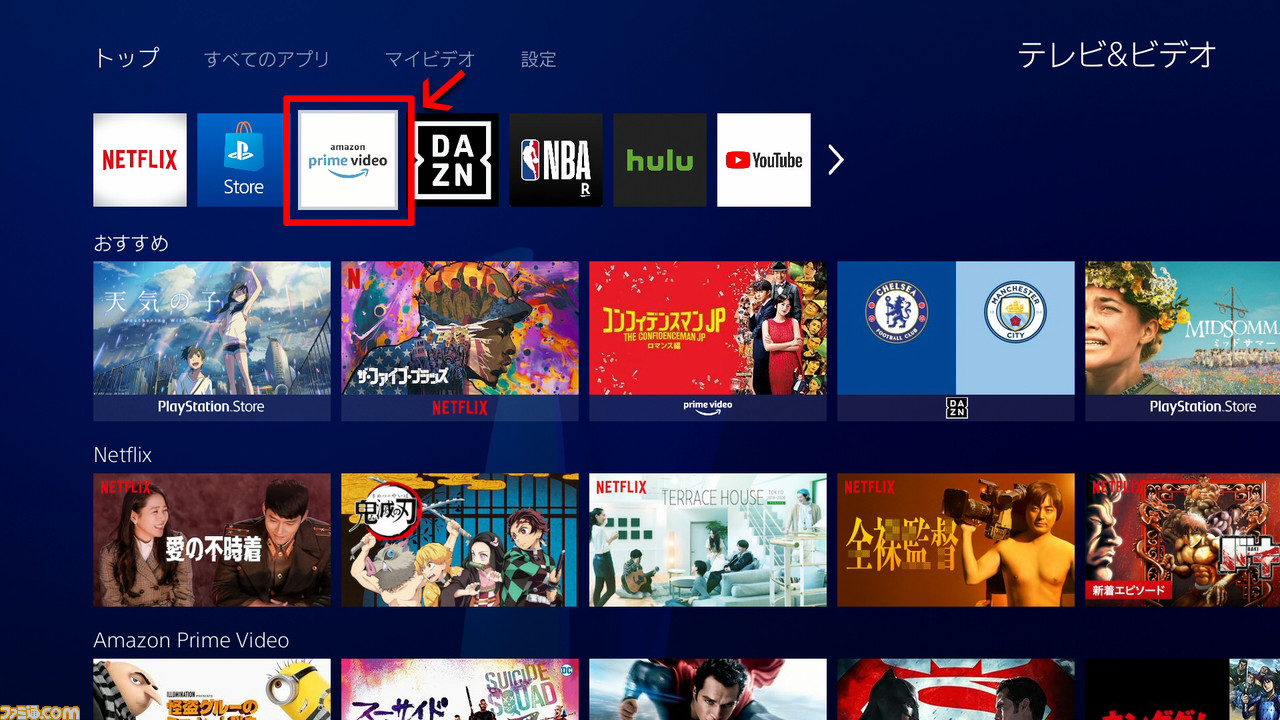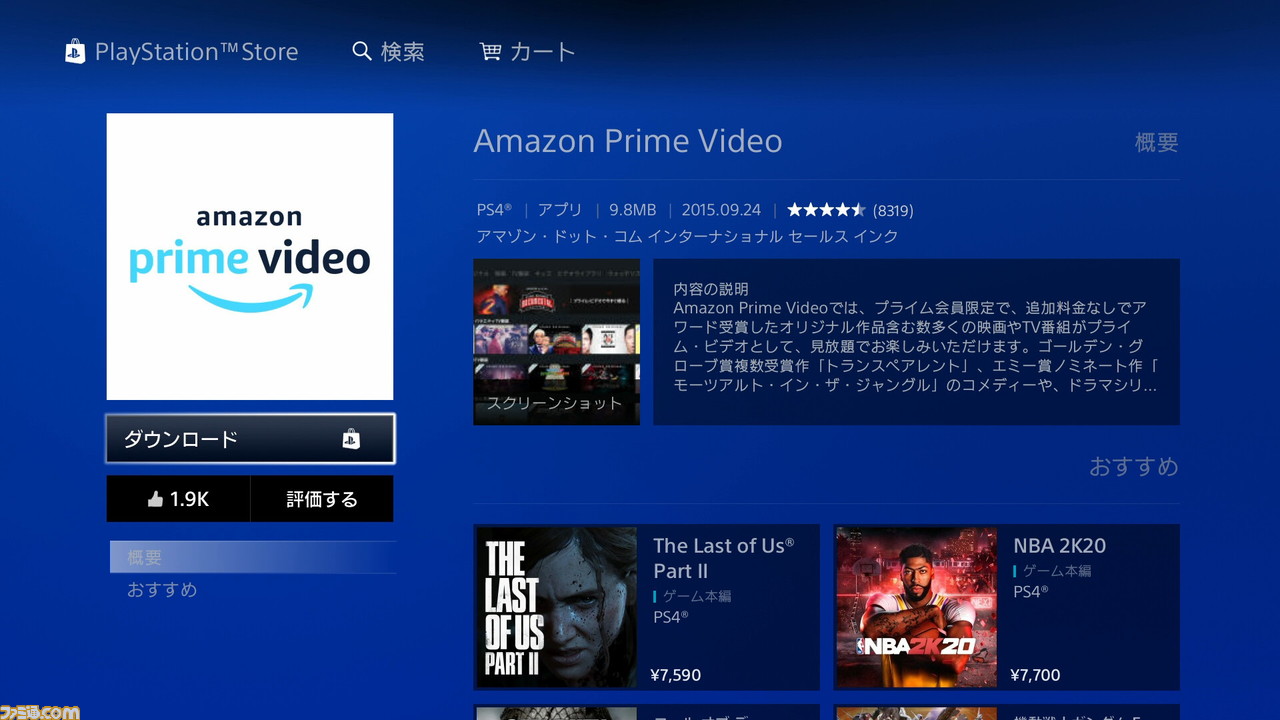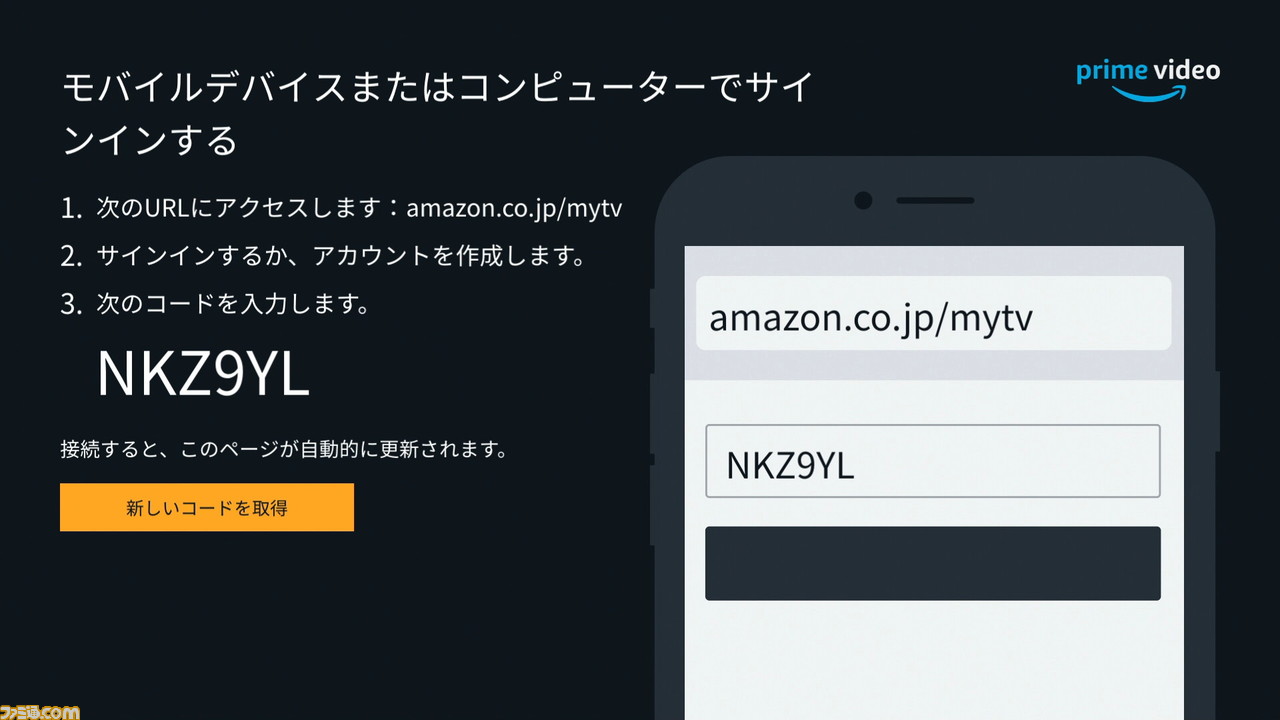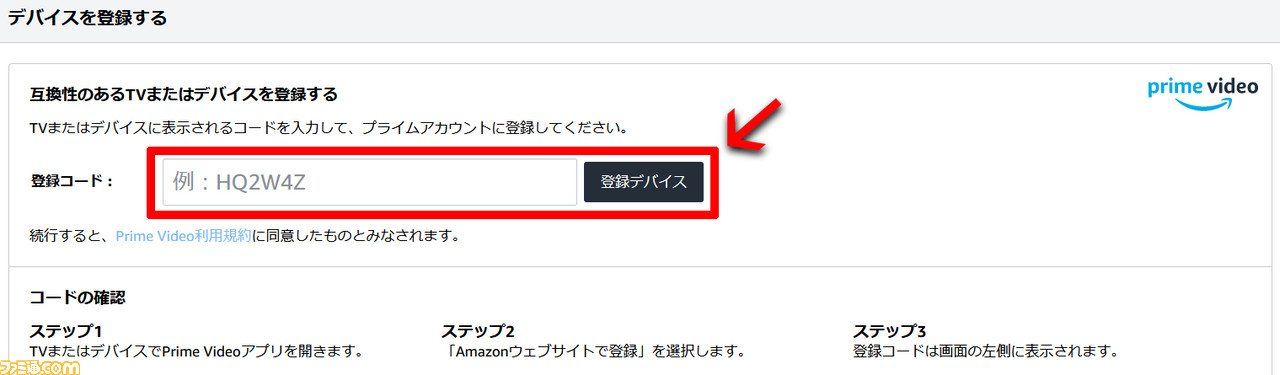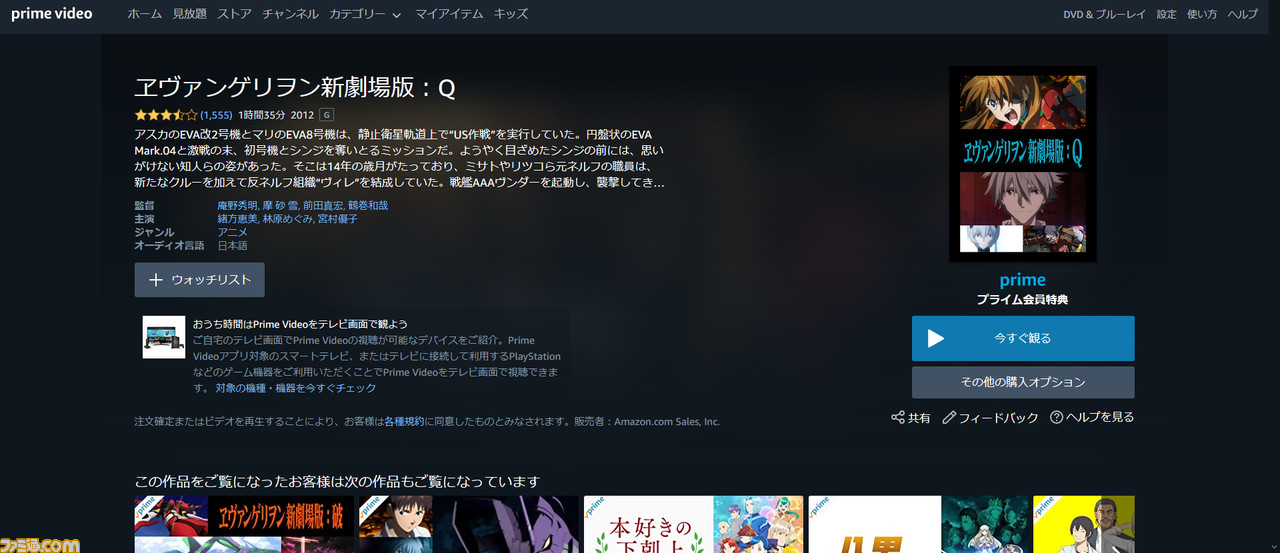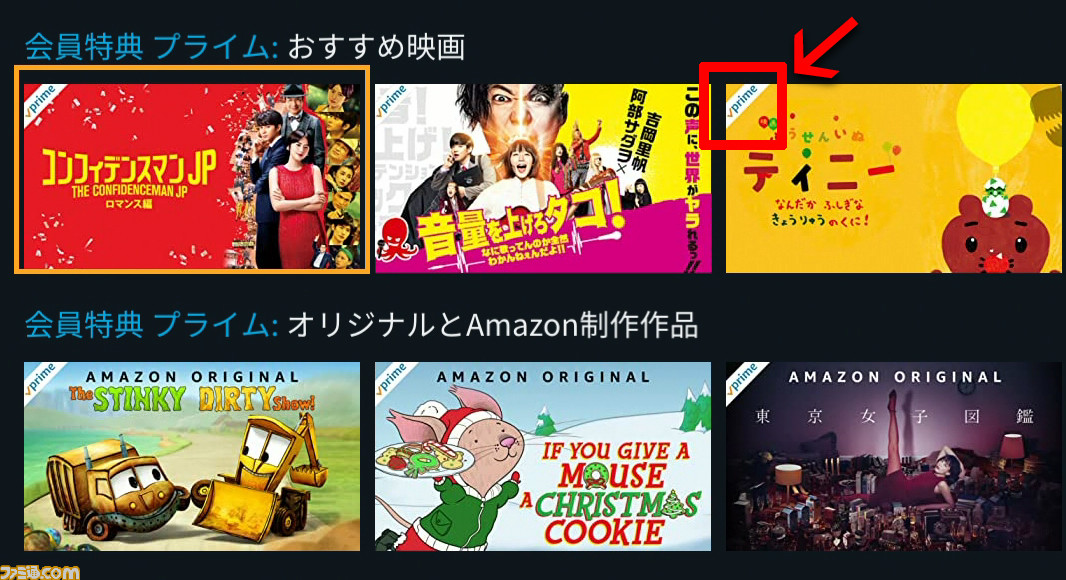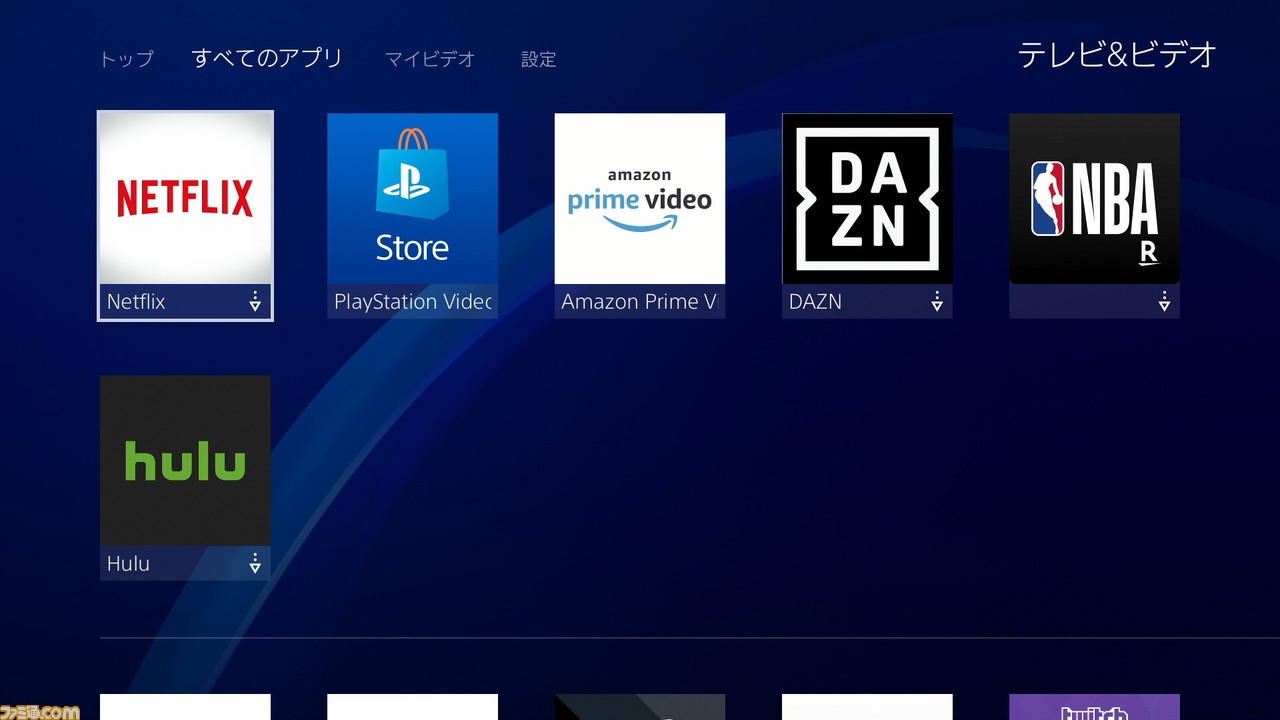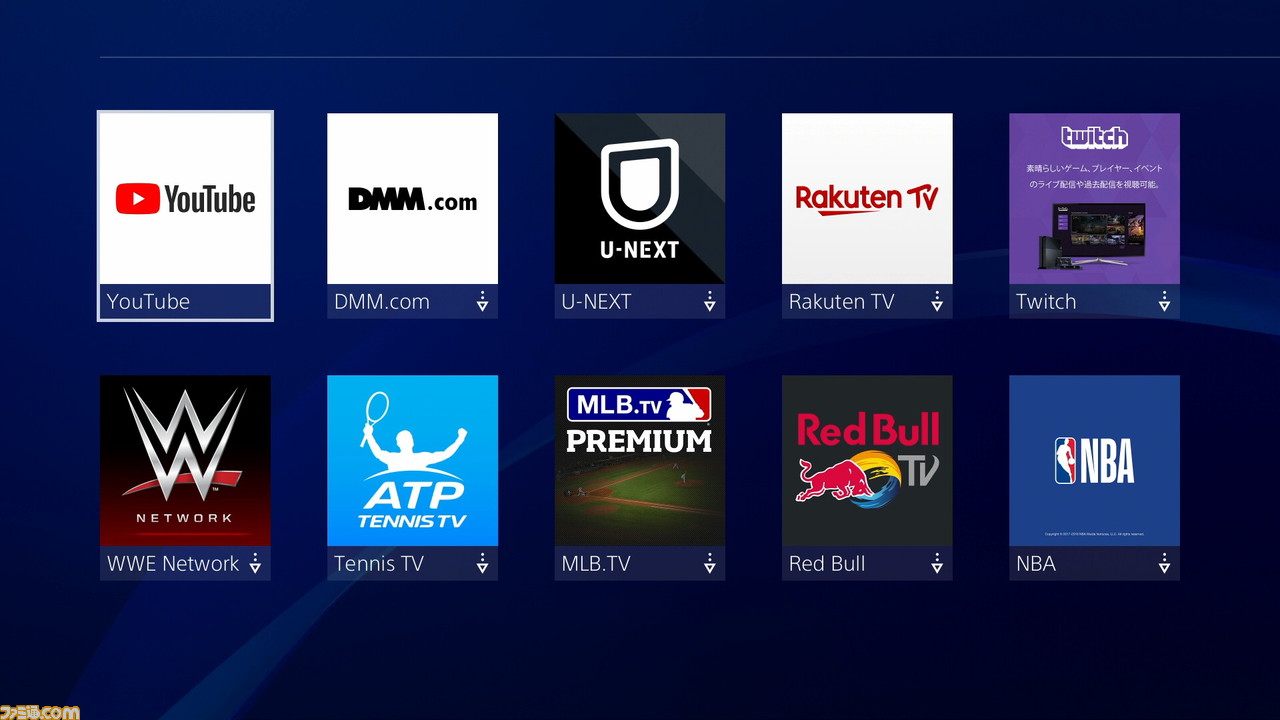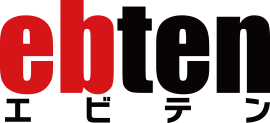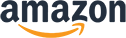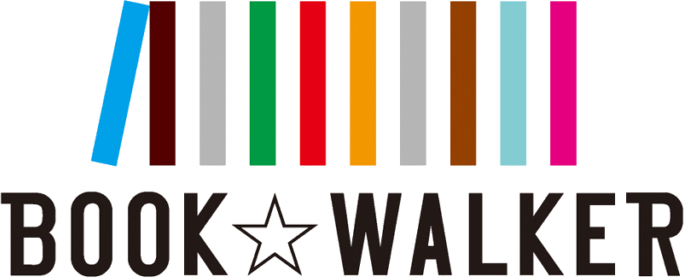PS4があればPCがなくてもモニターでAmazonプライム・ビデオが観られる! その方法は?
プレイステーション4は、日々のアップデートにより、さまざまな便利機能が追加されている。本記事では、プレイステーション4が持つ機能の中から、動画配信サービスを観る方法をご紹介する。
プレイステーション4のゲームタイトルが並ぶバーの中にひっそりとある“テレビ&ビデオ”の中には、NetflixやYouTubeといった、さまざまな映像が観られるアプリが格納されている。
自宅にはPCがなく、こういった映像配信サイトはスマートフォンで観ているという人も多いことと思う。しかし! テレビやゲームモニターに接続しているゲーム機があるならもったいない!! PCを持っていなくても、大画面で映像コンテンツを好きなだけ楽しむことができるのだ。
Amazonプライム会員に登録している人なら追加の課金もなく、すぐに利用できるので、この記事を見て、そのインストール方法をぜひチェックしてほしい。
そもそもAmazonプライム・ビデオって?
Amazonプライム・ビデオは、インターネット通販サイトのAmazonが提供している動画配信サービスのこと。Amazonの有料会員サービスであるAmazonプライムに年間プラン4900円[税込]、または月間プラン500円[税込]で登録すると、同時に利用可能になる。
Amazonでお急ぎ便を利用するために会員になったという人も多いのではないだろうか。
まずはAmazonのアカウント&プライム会員に登録!
プレイステーション4での設定を行う前に、Amazonのアカウント&プライム会員をしておく必要がある。この操作はプレイステーション4のインターネットブラウザーのアプリからでも行えるが、PCかスマートフォンで行うほうが楽だ。なお、すでにプライム会員になっている人は、この作業は不要だ。
まずは、Amazonの公式サイトにアクセス。アカウントを持っていない人は、トップ画面にある“ログイン”ボタンを押し、“Amazonアカウントを作成”からメールアドレス、パスワードなどを入力してアカウントを登録しよう。
続いては、プライム会員を登録。作成したアカウントでログインすると画面の上部に表示される“プライム会員特典”のボタンを押して、クレジットカード情報などを登録するべし。
30日間は無料で会員になれるので、お試しで登録してみるのもありだ。
プライム会員に登録したら、続いてはプレイステーション4を起動。最初に“設定”のメニューから“システム”を開き、“HDCPを有効にする”の項目にチェックを入れよう。
PS4本体設定をチェック
HDCPとは、“High-bandwidth Digital Content Protection” の略で、映像などが不正にコピーされないようにするための技術のこと。Amazon Prime VideoやHulu、DAZNといったアプリを利用するには、この機能をオンにする必要があるが、オンにしているあいだは接続しているキャプチャーボードなどが利用不可になることがある。
アプリのダウンロードは“テレビ&ビデオ”か“ストア”から
設定が終わったら“テレビ&ビデオ”の中にあるAmazon Prime Videoを押してアプリをインストールしよう。
“テレビ&ビデオ”を開いたら、続いて画面上に並ぶボタンのうちから、“Amazon Prime Video”を選択すれば、アプリのインストールが行える。
“Amazon Prime Video”のダウンロードとインストールは、PlayStation Storeから行ってもオーケーだ。
同期コードを取得して入力
Amazon Prime Videoアプリを起動すると、つぎの画面が表示される。
“サインインして今すぐ観る”を選択すると、サインインするためのコードが表示されるので、チェック。
この画面を表示させた状態で、PCかスマートフォンから以下のURLを入力。すると、つぎの画面が表示されるので、そこにプレイステーション4に表示されているコードを入力すると、自分のプレイステーション4にAmazonのアカウントの登録が完了する。
コードが入力できれば、アプリでの設定は完了! プライム・ビデオにある映像コンテンツを好きなだけ楽しもう!!
ちなみに、Amazonプライム・ビデオには、プライム会員に登録していると無料で観られるもののほか、レンタル(都度課金)をして観るコンテンツもあるので要注意。
“会員特典 プライム”のカテゴリーにあるもののほか、サムネイルの左上に“prime”の帯がついているものが無料で観られるものになっている。
Amazonプライム・ビデオ以外にも、“テレビ&ビデオ”の中には以下のようなアプリが登録されている。自分がスマートフォンなどで利用しているサイトがあれば、プレイステーション4でも利用してみてはいかがだろうか。
“テレビ&ビデオで利用できる動画配信サービス
- Netflix
- PlayStation Video
- Amazon Prime Video
- DAZN
- NBA Rakuten
- Hulu
- YouTube
- DMM.com
- U-NEXT
- Rakuten TV
- Twitch
- WWE Network
- Tennis TV
- MLB.TV
- Red Bull TV
- NBA